Ik wil een parkeervergunning voor bewoners aanvragen
Stap 1: ga naar de Stadskaart
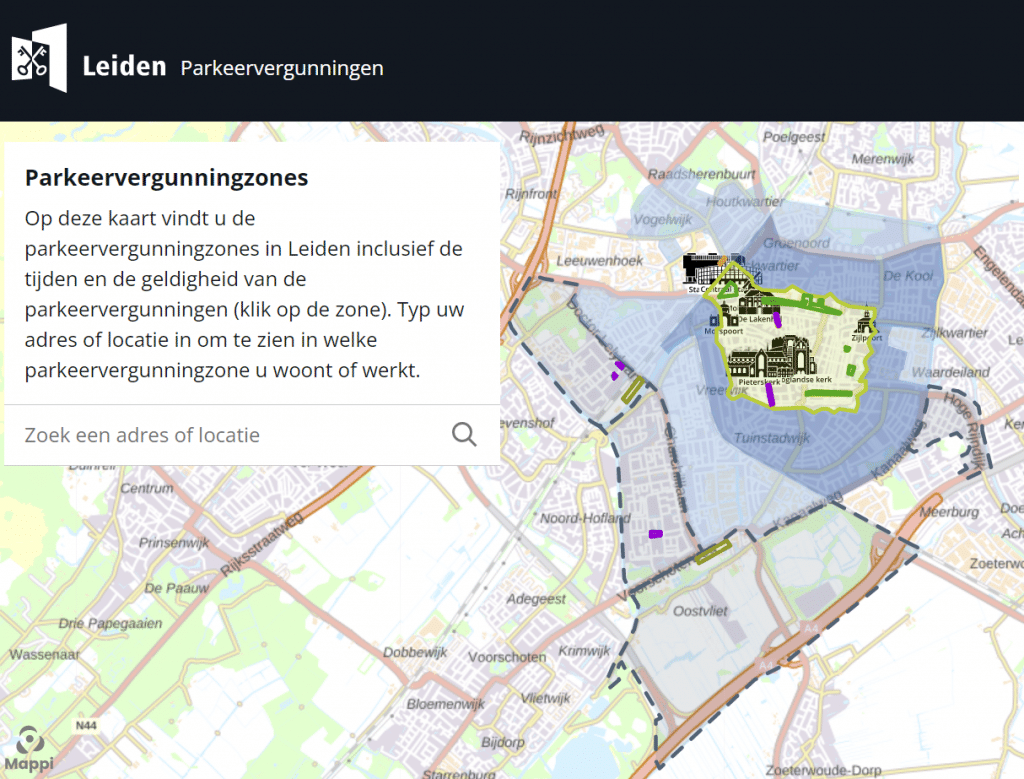
Ga naar de Stadskaart. Vul uw straatnaam in op de plattegrond en bekijk voor welke parkeervergunningzone u een parkeervergunning nodig hebt.
Stap 2: zone kiezen
Kies welke bewonersparkeervergunning u wilt aanvragen: zone A, zone B of zone C.
Stap 3: inloggen
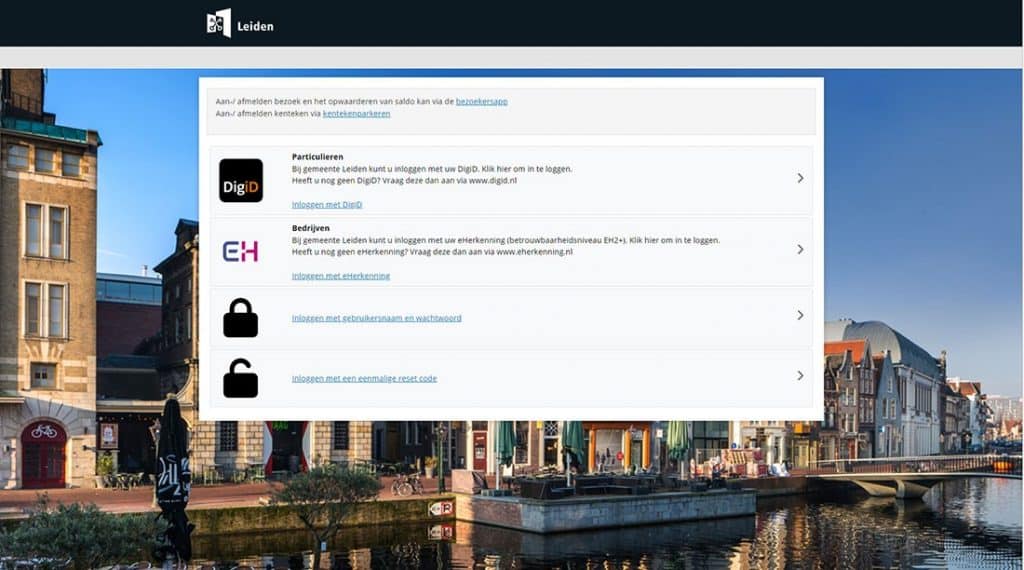
U komt nu op bovenstaand scherm terecht. Klik op Particulieren en log in met uw DigiD.
Stap 4: productoverzicht
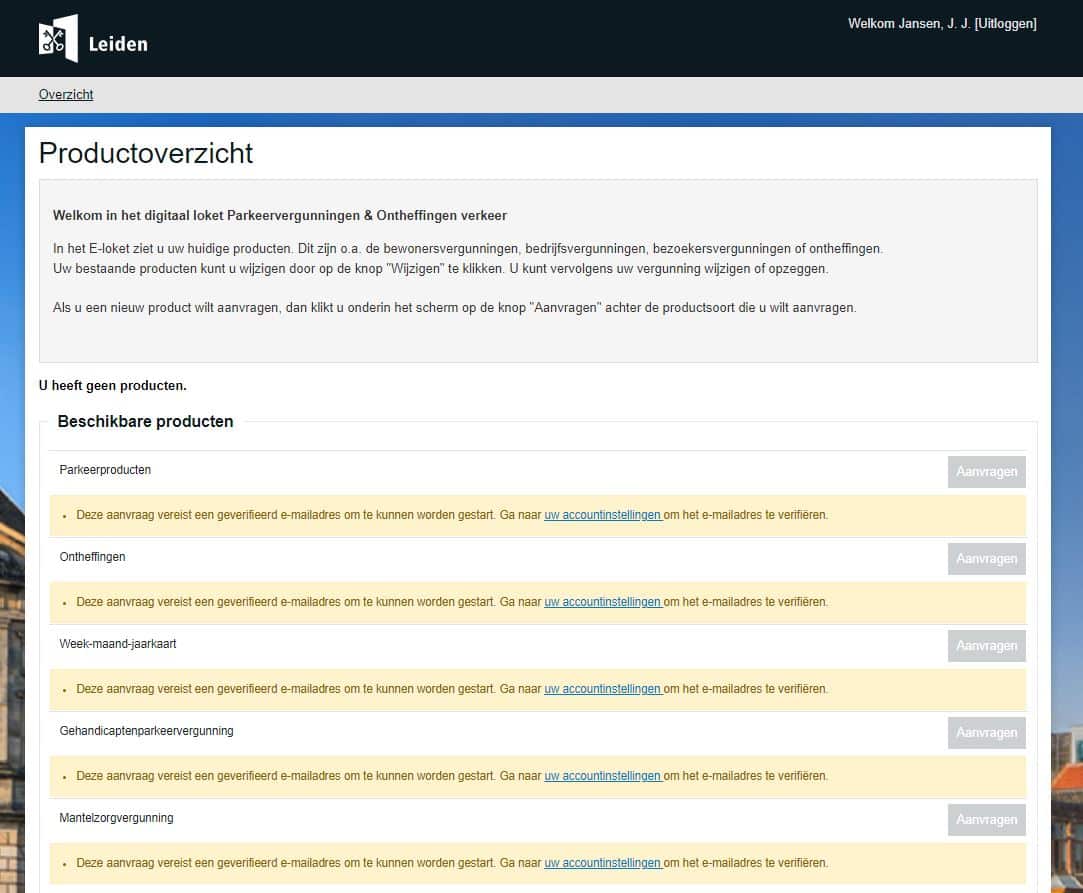
Om een bewonersvergunning aan te vragen moet u eerst uw e-mailadres bevestigen (valideren). Ga via de link in de melding naar uw accountinstellingen. U komt in uw profiel. Daar geeft u uw e-mailadres door.
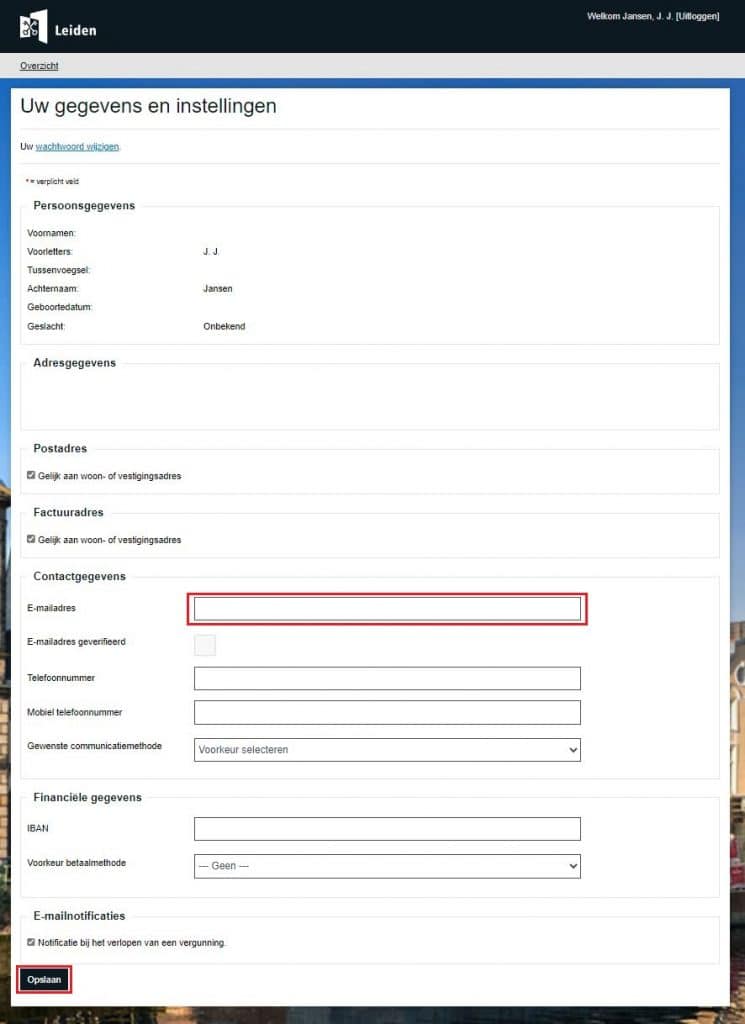
Onder het kopje Contactgegevens vult u uw e-mailadres in.
Klik daarna onder aan het scherm op Opslaan.
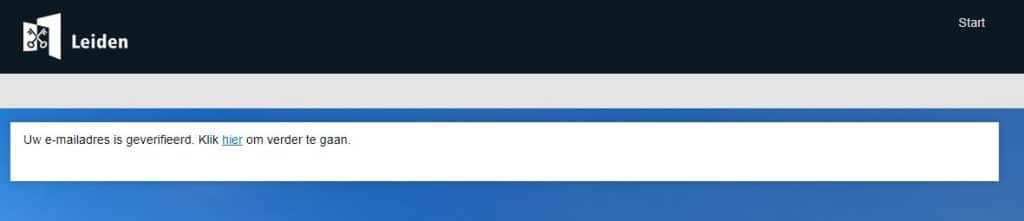
Hierna ontvangt u een e-mailbericht met een link om uw e-mailadres te bevestigen (valideren). Klik op deze link om dit proces af te ronden.
Uw e-mailadres is geverifieerd.
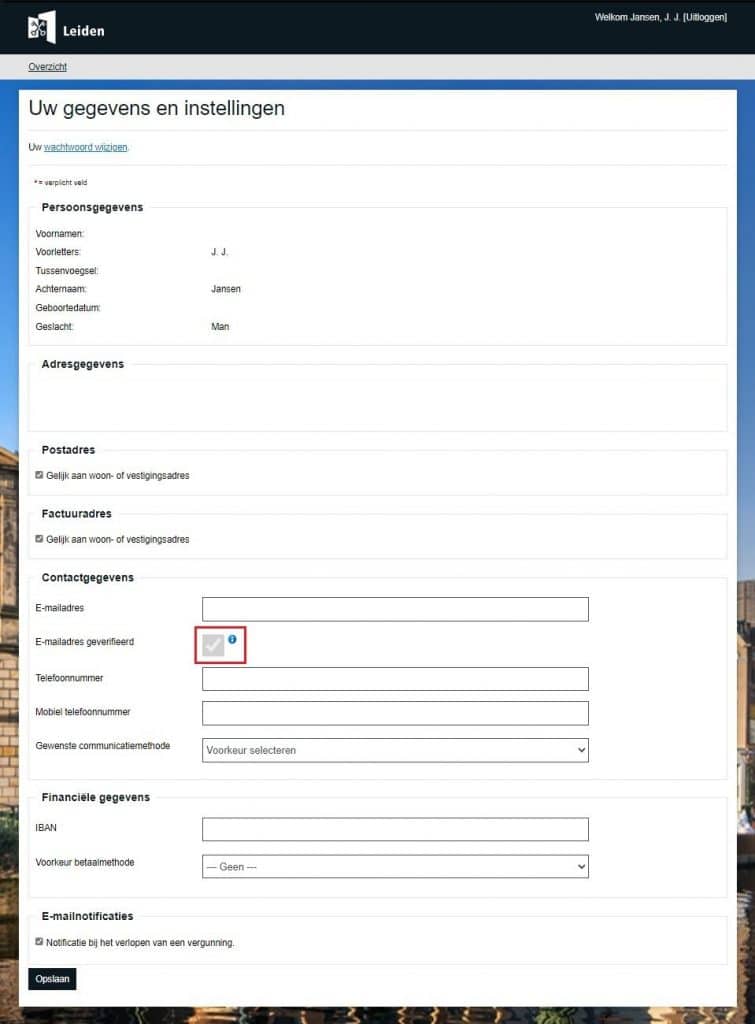
U ziet een blauw uitroepteken achter het vinkje E-mailadres geverifieerd als het proces goed is afgerond.
Stap 5: beschikbare producten
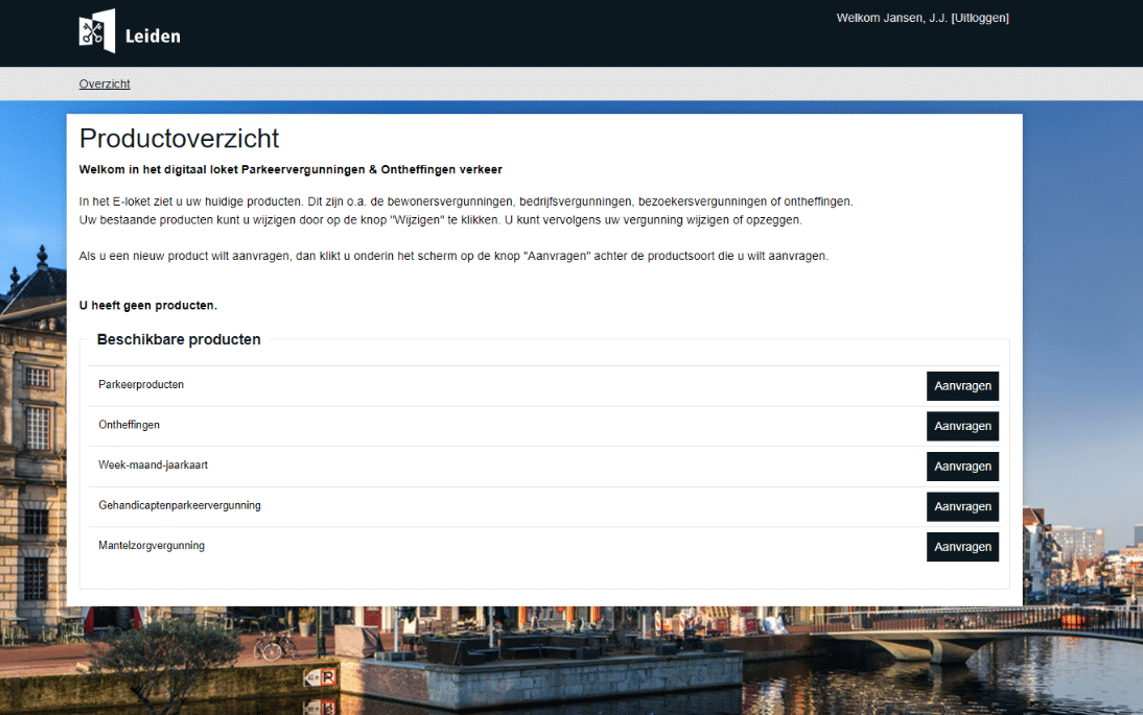
Om een bewonersvergunning aan te vragen klikt u op Aanvragen achter Parkeerproducten, onder Beschikbare producten.
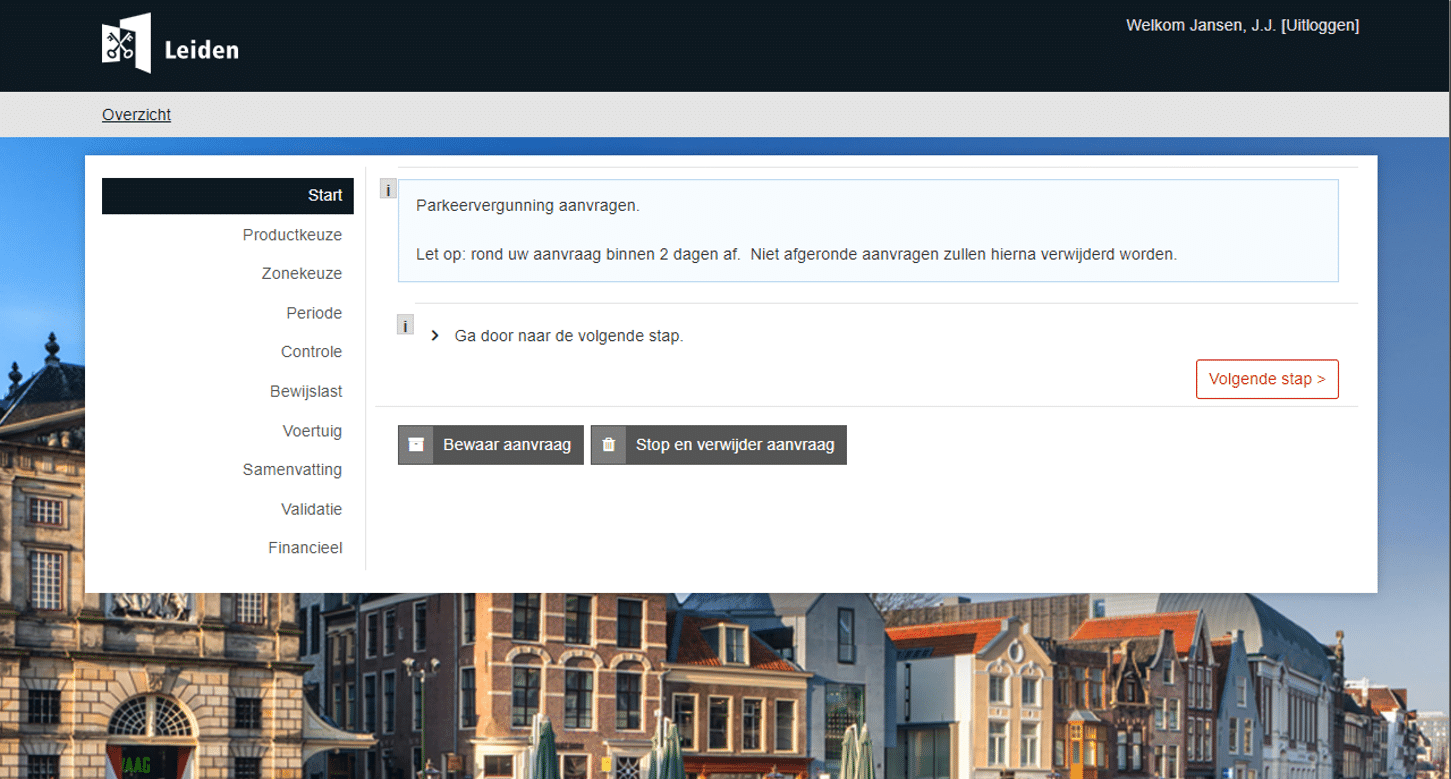
Klik op Volgende stap.
Stap 6: kies product
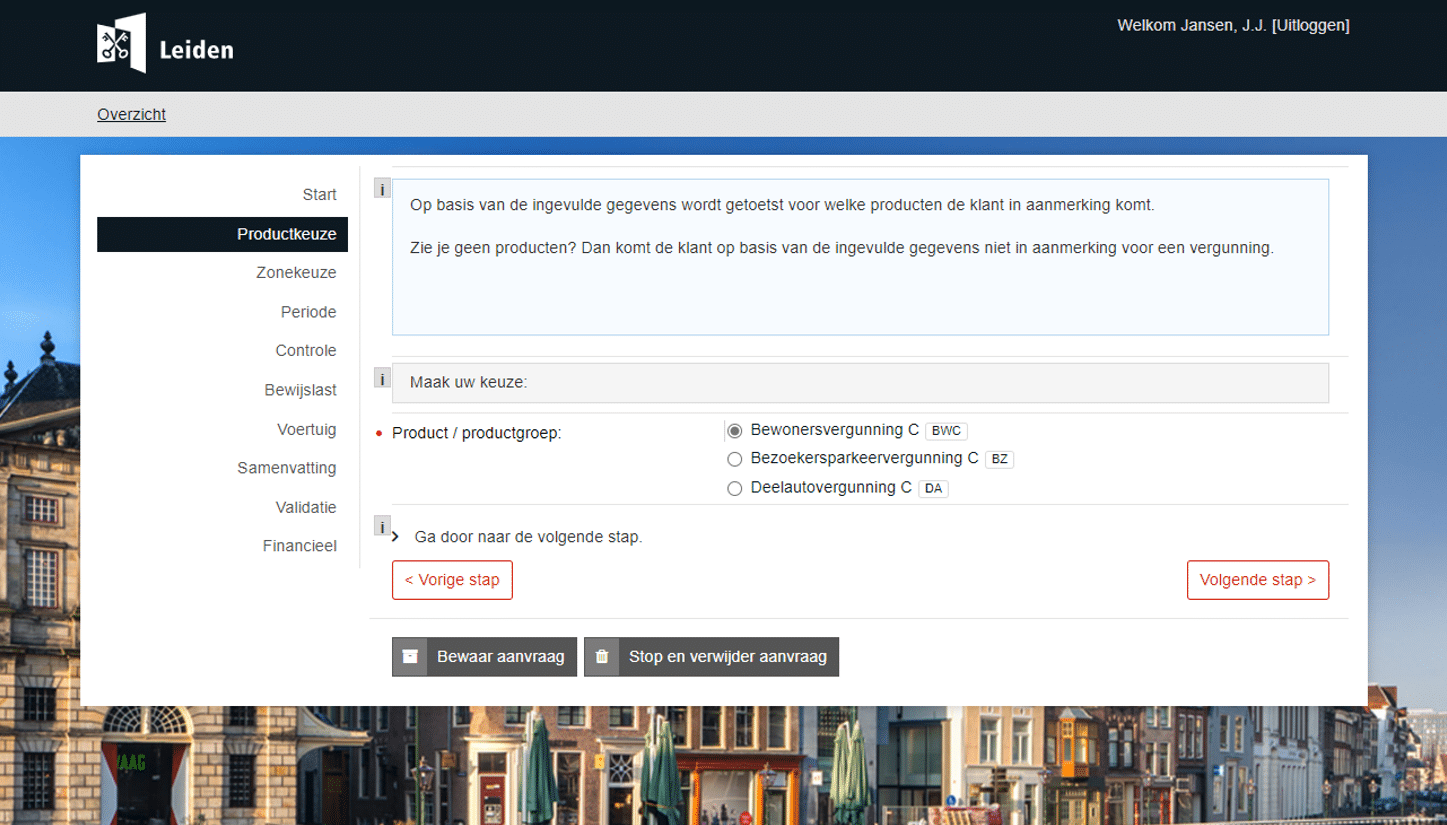
Selecteer het product en klik weer op Volgende stap.
Of ga naar de handleiding voor het aanvragen van een Mantelzorgparkeervergunning of naar de handleiding voor het aanvragen van een Gehandicaptenparkeervergunning.
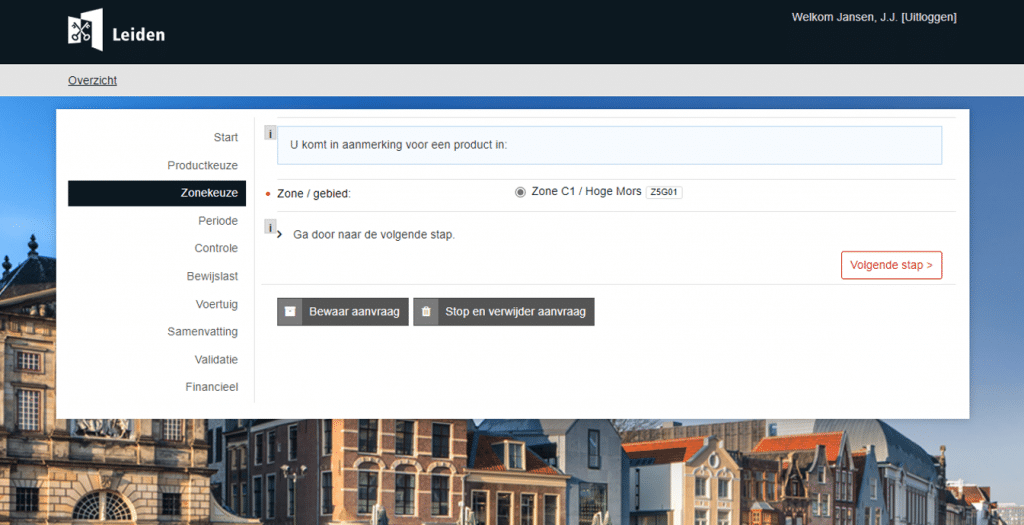
Uw zone wordt automatisch geselecteerd. Vervolgens klikt u weer op Volgende stap.
Stap 7: kies ingangsdatum
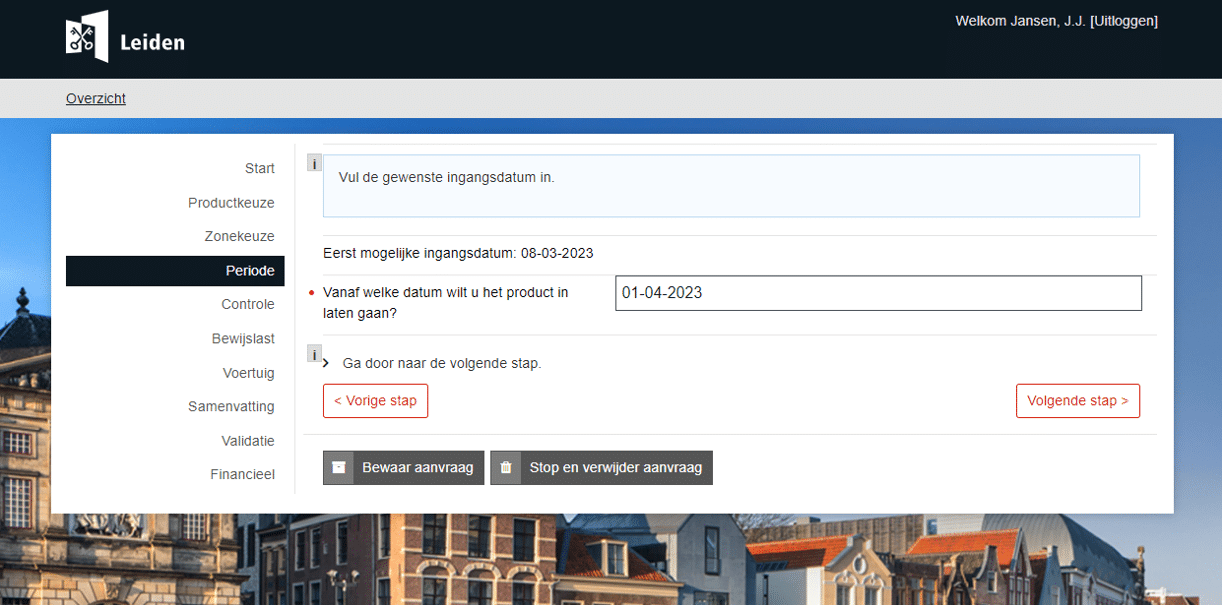
Selecteer de datum waarop de vergunning in moet gaan.
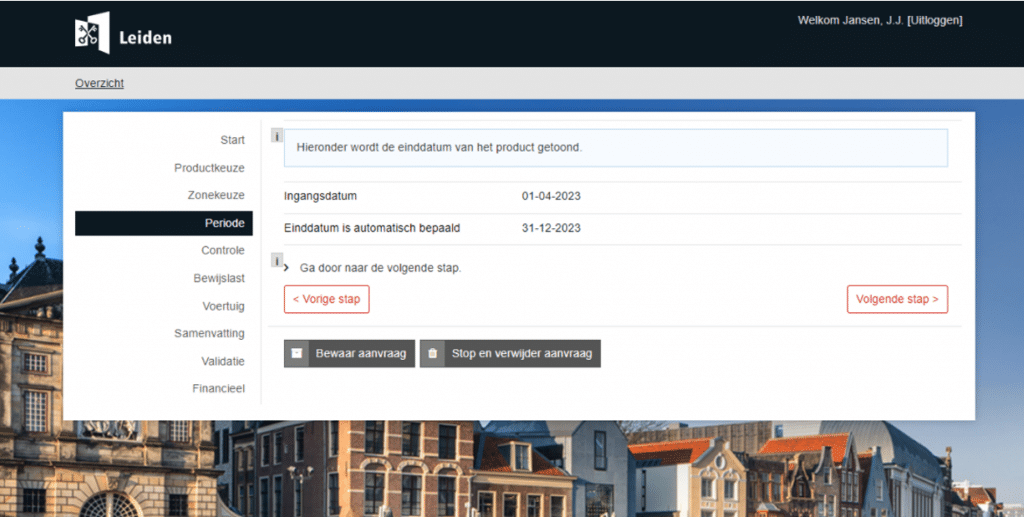
De einddatum wordt automatisch bepaald. Klik weer op Volgende stap.
Stap 8: kenteken invoeren
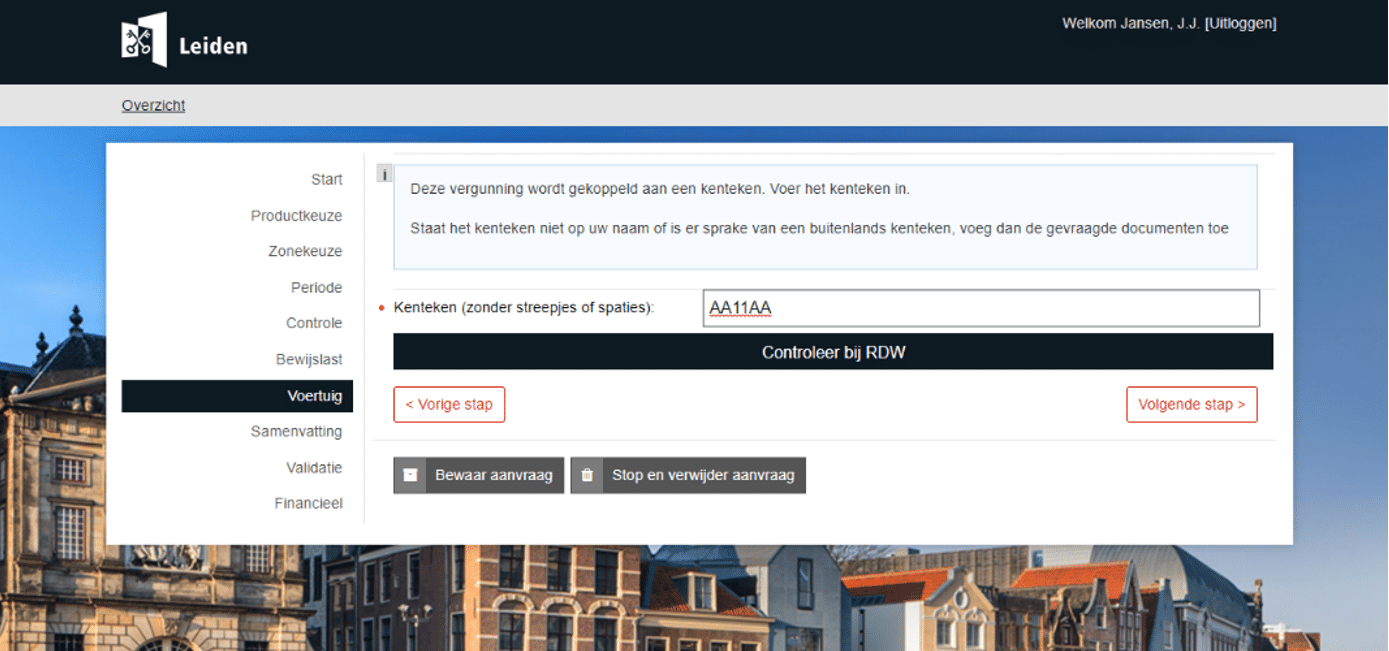
Voer uw kenteken in en klik op Controleer bij RDW.
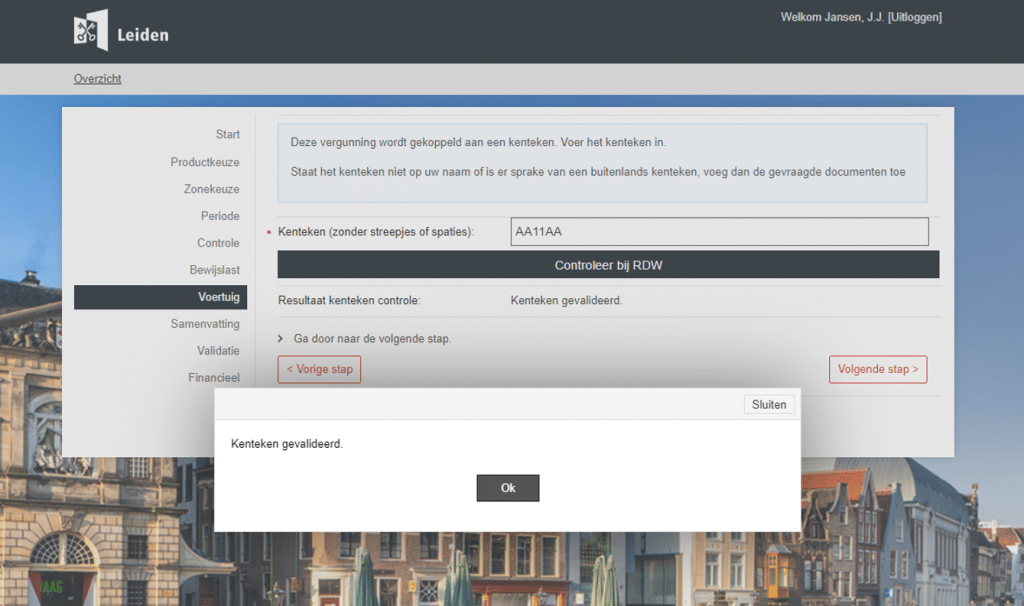
Staat het kenteken op uw eigen naam? Dan ziet u bovenstaande melding verschijnen. Klik op OK en ga verder naar de Volgende stap.
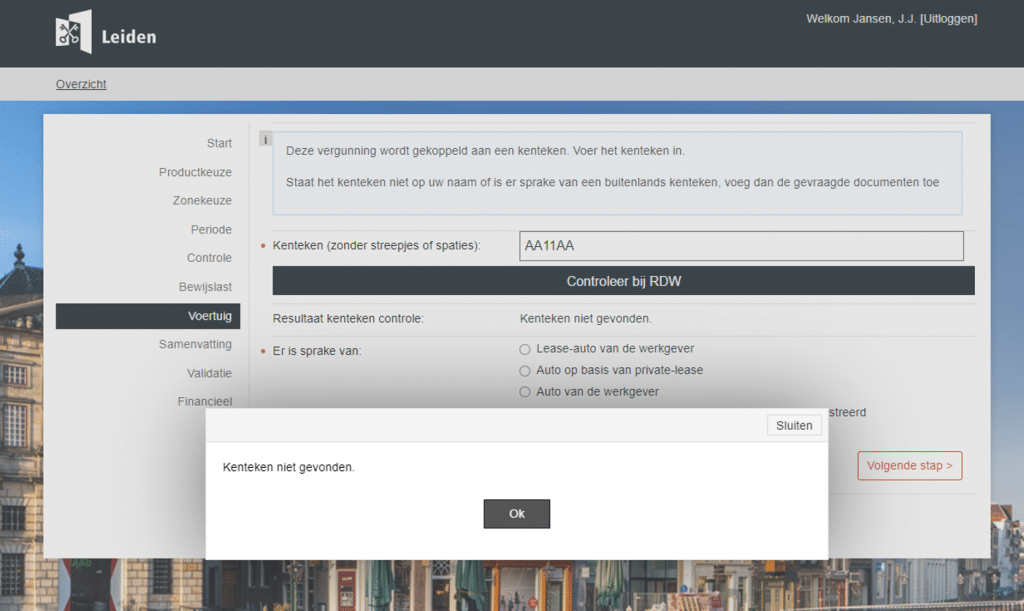
Let op: staat het kenteken niet op uw eigen naam, omdat u bijvoorbeeld gebruik maakt van een leaseauto of bedrijfsauto? Dan krijgt u de melding Kenteken niet gevonden. Klik op OK.
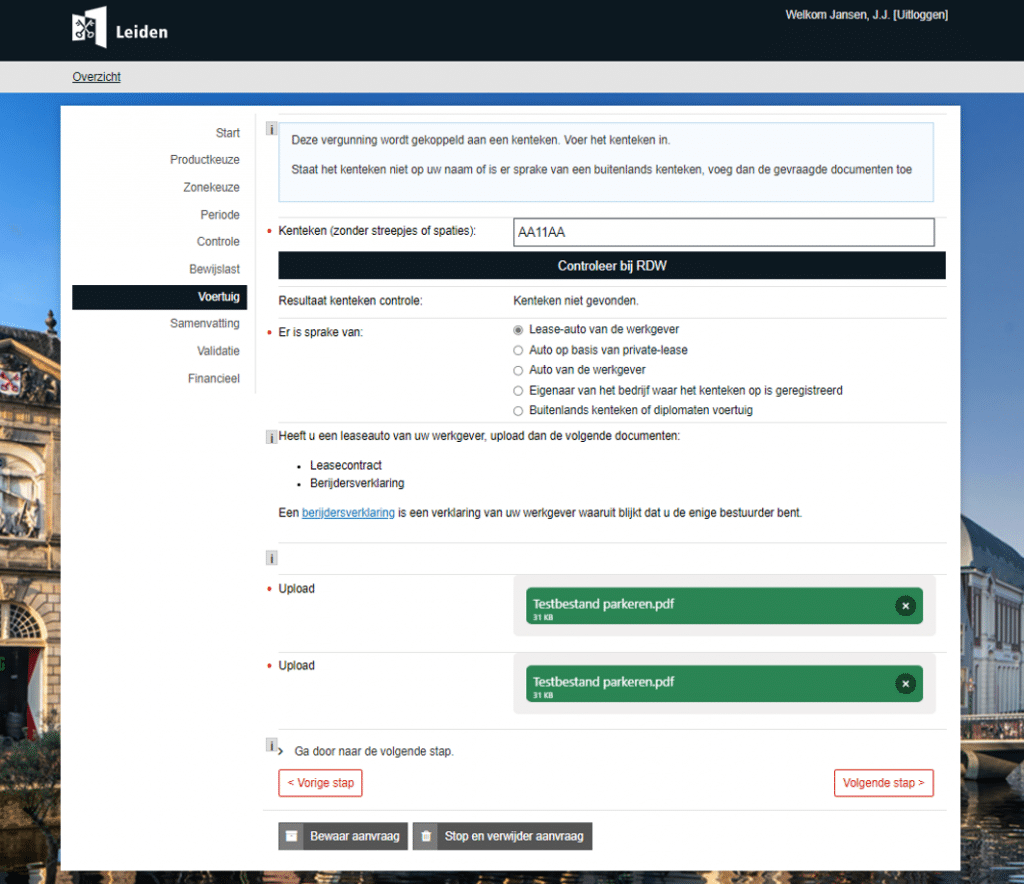
Vervolgens selecteert u een optie achter Er is sprake van. Kies uit de situatie die voor u geldt. Daarna kunt u de gevraagde documenten toevoegen en doorgaan naar de Volgende stap.
Stap 9: gegevens controleren
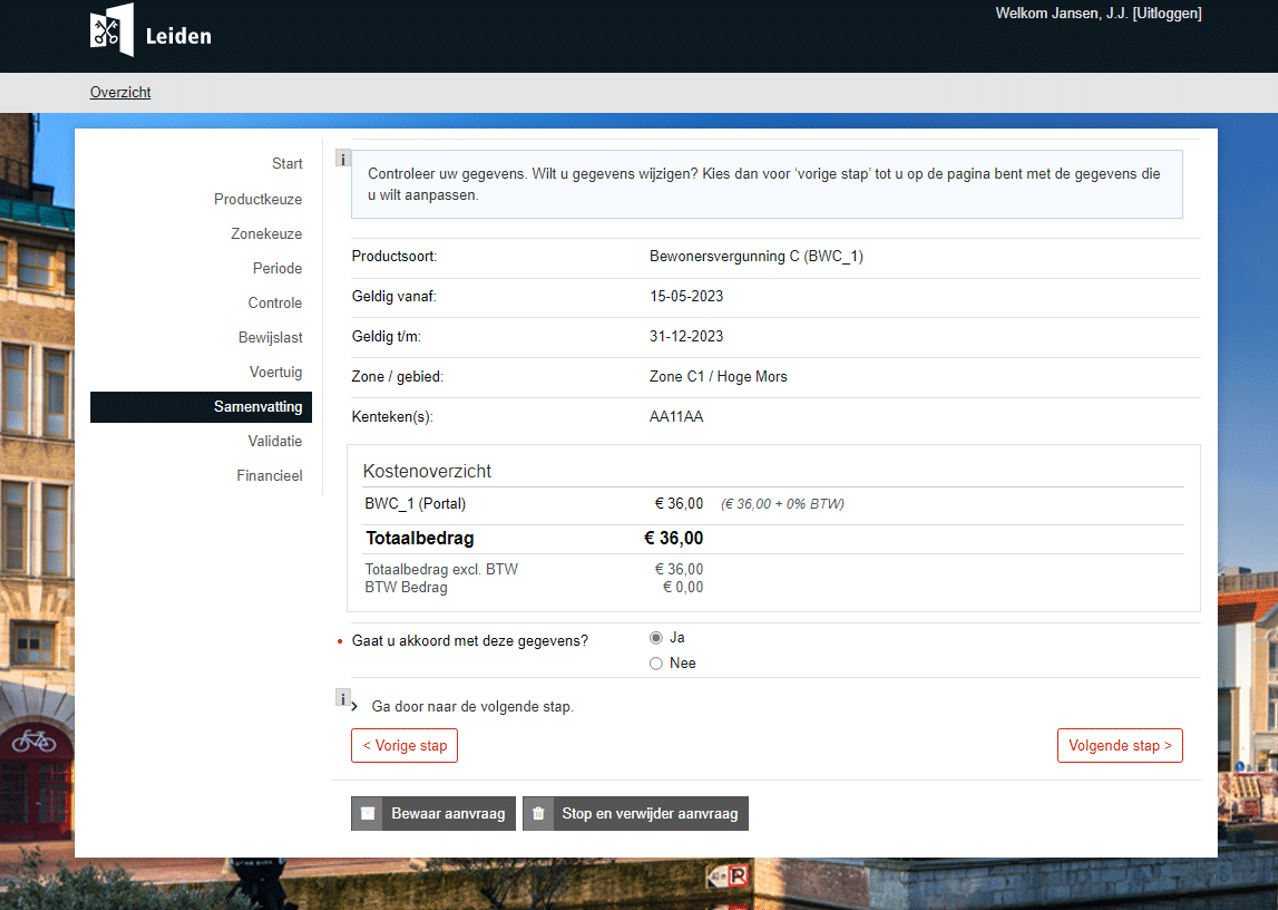
Selecteer Ja indien u akkoord bent met de gegevens. Ga door naar de Volgende stap.
Let op: U betaalt vanaf de 1ste van de maand waarvoor u de parkeervergunning aanvraagt. De parkeervergunning loopt tot het einde van het kwartaal (zone A) of jaar (zone B en C).
Stap 10: betalen
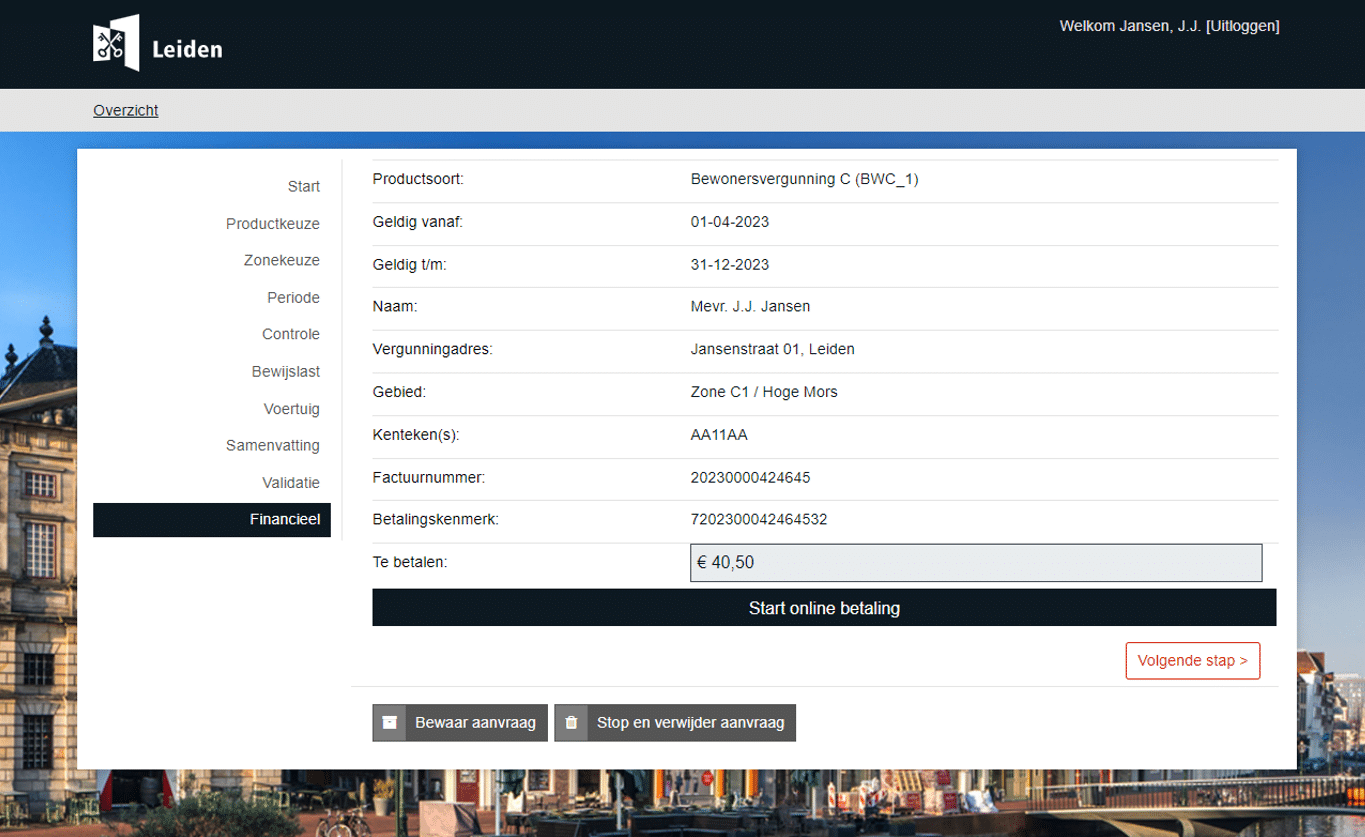
Controleer uw gegevens nogmaals en klik op Start Online Betaling.
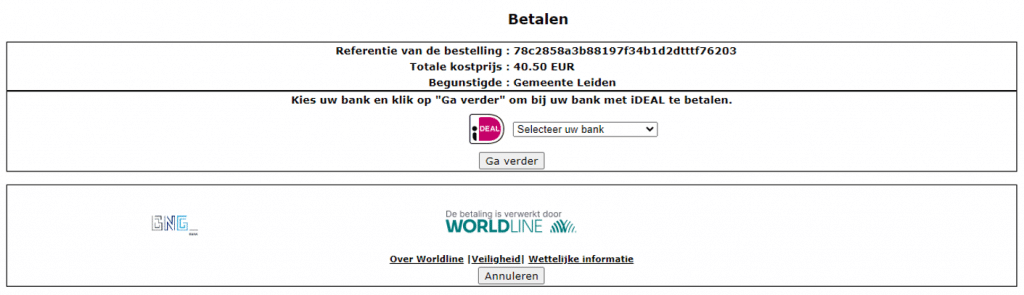
Selecteer uw Bank en volg de betalingsstappen van iDeal.
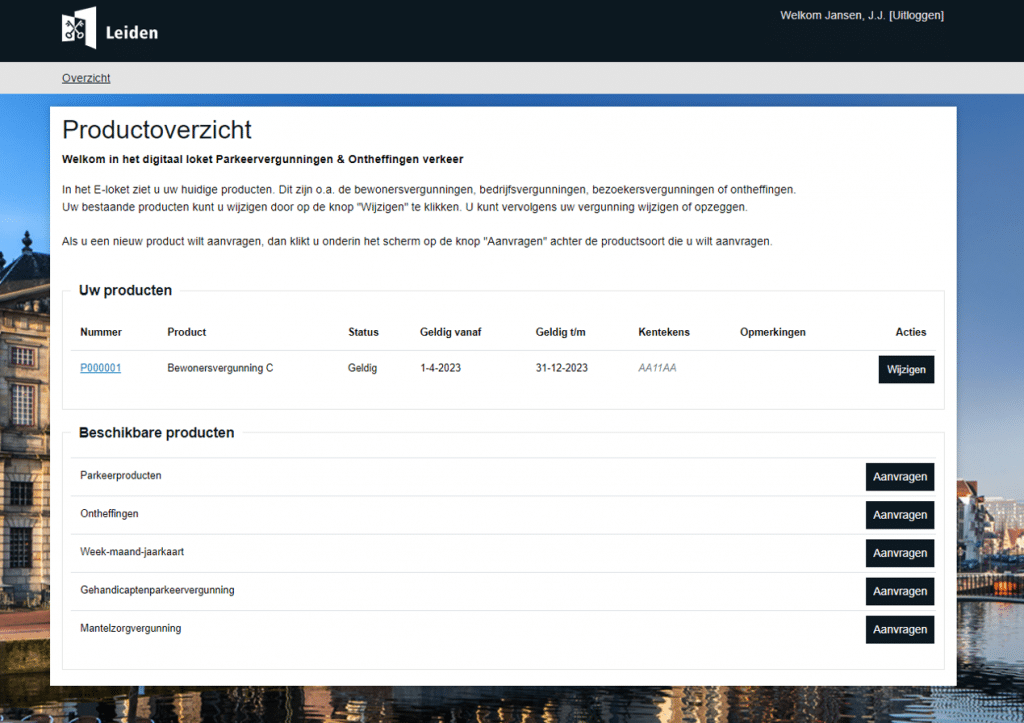
Zodra de betaling is geslaagd, komt u weer terug op de Productpagina. Het kan enkele seconden duren voordat uw vergunning zichtbaar wordt (P-nummer). U vindt uw parkeervergunning onder Uw producten. U krijgt van ons ook nog een bericht via de e-mail met een bevestiging van uw parkeervergunning.
Wilt u meerdere producten aanvragen? Volg de stappen dan opnieuw.
Komt u er niet uit? Bel dan met de gemeente via 14071 of stuur een bericht via www.leiden.nl/contact.
